Pengenalan Github,Tutorial Github Desktop Dengan GitKraken + Branching & Merge Version Control dan Cara Meng Install Phyton + Opencv
PENGENALAN GITHUB
GitHub adalah layanan penginangan web bersama untuk proyek pengembangan perangkat lunak yang menggunakan sistem pengontrol versi Git dan layanan hosting internet. Hal ini banyak digunakan untuk kode komputer. Ini memberikan kontrol akses dan beberapa fitur kolaborasi seperti pelacakan bug, permintaan fitur, manajemen tugas, dan wiki untuk setiap proyek.
GitHub menawarkan paket repositori pribadi dan gratis pada akun yang sama dan digunakan untuk proyek perangkat lunak sumber tebuka Pada bulan April 2017, GitHub melaporkan bahwa mereka mempunyai lebih dari 20 juta pengguna dan lebih dari 57 juta repositori, menjadikannya layanan terbesar dari kode sumber di dunia. GitHub mempunyai sebuah maskot yang bernama Octocat, seekor kucing dengan lima tentakel dan wajah seperti manusia.Pada tahun 2018, dilaporkan bahwa Microsoft mengakuisisi GitHub
CARA MEMBUAT AKUN GITHUB
berikut langkah - langkah nya :
2. masukkan nama user yang akan anda daftarkan sebagai akun github anda seperti milik saya berikut ini:
7. menu di atas digunakan untuk menampilkan repository yang anda buat atau repository yang mendaftarkan anda sebagai kolaborator.
di gambar atas tersebut, terdapat notifikasi biru yang menampilkan bahwa verifikasi email berhasil dilakukan.
CARA MEMBUAT AKUN GITHUB
berikut langkah - langkah nya :
1. Sebelum kita dapat memulai tutorial git ini, saya akan menuliskan cara membuat akun git di github. Silakan buka browser dan masukkan alamat github yang ber URL: https://github.com. Apabila berhasil, anda akan ditampilkan halaman depan github sebagai berikut:
2. masukkan nama user yang akan anda daftarkan sebagai akun github anda seperti milik saya berikut ini:
3. saya menggunakan username noobigithub dan menggunakan email belajar.github@gmail.com, kemudian masukkan password yang akan saya gunakan untuk login di github dan klik tombol Sign up for GitHub. Setelah di klik anda akan diarahkan ke halaman selamat datang berikut:
4. halaman tersebut meminta anda untuk memilih rencana penggunaan repository di github, apakah anda akan menggunakan repository berbayar (private repository) atau repository gratis (public repository). Private repository memungkinkan repository yang anda gunakan di github tidak dapat terlihat oleh pengguna lainnya selain pengguna yang didaftarkan sebagai kolaborator. Sedangkan public repository yaitu repository yang dapat dilihat oleh semua pengguna github.
Karena saya akan menggunakan repository ini untuk belajar github, saya memilih yang repository yang gratis, kemudian saya klik continue untuk melanjutkan pembuatan akun github tersebut. Setelah di klik, maka akan diarahkan ke halaman berikut ini:
5. halaman selanjutnya adalah anda diminta memasukkan data profil user yang akan anda gunakan di github, disini saya melewatkannya dengan menekan opsi "Skip this step". Setelah itu anda akan dibawa ke halaman depan github seperti ini:
6. sampai pada langkah ini, anda berhasil membuat akun di github dan siap untuk membuat repository baru di dalamnya. Berikut ini adalah menu-menu yang tertampil di dalam halaman utama github anda:
7. menu di atas digunakan untuk menampilkan repository yang anda buat atau repository yang mendaftarkan anda sebagai kolaborator.
8. pada menu di atas ini digunakan untuk mencatat segala bentuk activitas anda di dalam repository. Melalui menu ini juga anda dapat mencari repository yang dibuka secara public melalui tab "Discover Repositories".
9. perhatikan pada bagian atas, anda akan menemui tampilan seperti di atas. Untuk membuat proyek baru (repository) anda klik tombol start a project. Setelah itu anda akan menemui halaman berikut ini:
10. ternyata saya belum menyelesaikan langkah terakhir dalam pembuatan akun baru github, yaitu melakukan verifikasi email yang di daftarkan. Caranya verifikasi bagaimana? Caranya adalah anda harus membuka email yang dikirimkan oleh github di dalam kotak masuk email yang anda daftarkan. Di situ anda akan melihat email yang berisi link verifikasi. Setelah menemukan link tersebut silakan klik untuk memverifikasi email yang anda daftarkan. Apabila verifikasi email berhasil dilakukan, maka akan terlihat tampilan seperti berikut ini:
di gambar atas tersebut, terdapat notifikasi biru yang menampilkan bahwa verifikasi email berhasil dilakukan.
Tutorial Github Desktop Dengan GitKraken + Branching & Merge Version Control
GitKraken adalah Git Tools menggunakan GUI (Graphical
User Interface), beda sama tutorial git gue yang dulu, disitu gue pake CLI
(Command Line Interface).
Sekarang
bagi yang belum punya GitKraken silahkan download dulu disini
Berikut Langkah - Langkah nya :
2. berjalan
3. Begini tampilan awalnya,silahkan
sign in with Github, karena kita akan belajar pake Github sekarang, kalo mau
buat GitKraken juga dipersilahkan.
4. Silahkan login ke akun
github kalian.
5. lalu di authorize accessnya.
6. Nanti
muncul popup kaya gini, ini sebenernya GitKraken gratis kok tapi bisa berubah
jadi akun berbayar dengan fitur-fitur yang mantep buat startup company. Tapi
cukup gratisan aja kok, centang Hide The “GitKraken Pro Free Trial” button
lalu klik Not now, thanks.
Oke
gue jelasin sedikit nih soal cara konekin folder local di laptop lo sama
server.
7. Klik
tombol folder dan disitu lo akan nemu beberapa fungsi
8. Clone
ini digunakan dalam mengambil data yang udah ada di repository.Lo
bisa konekin akun GitLab, Vistud Team Services, dan juga Bitbucket. Oke
skip dulu GitKrakennya, kita back to Github.
9. Buat
repository baru, beri nama kaya gue, ikutin aja kalo mau, engga juga gapapa.
10. yo
kita copy to clipboard urlnya. Siapin aja yak.
11. saya buat folder di desktop namanya HelloHTML buat percobaan aja. Silahkan diikutin
duls buat yang masih baca blog ini. Setelah
buat folder create new file, kasih nama index.html dan masukkin kode dibawah
dulu nih Oke
we’re ready now. Kalo udah lanjut nih.
12. Buka
menu folder yang tadi, pindah ke init (Initialize). Disini kita mau
nge-inisialisasi folder HelloHTML yang tadi kita buat sama perintah Git. Pilih
pathnya ke folder yang kalian buat.
.gitignore template ini digunakan dalam mendeteksi
folder/file yang di ignore (tidak diikutsertakan) saat proses push file, karena
biasanya file tersebut bersifat privasi atau terlalu besar contohnya .ENV
atau folder Vendor di Laravel. Oke
license pilih aja copyright.
13. Sekarang
kalo buka folder lo dan show hiddennya aktif, lo bakalan liat inisialisasi
file .git disana, fungsinya ya buat ngejalanin fungsi git di folder kita
kaya git push, git pull.
14. Oke
ni tampilan awalnya, kita bisa liat di sebelah kanan kalo ada yang berubah dia
akan ngasitau, cukup klik view changes dan akan keluar menu
sepeti ini. Disitu
kita cukup klik index.html kedalam stage files. Kalo misalkan ada
banyak file terus kalian mau input semua ya silahkan aja langsung klik stage
all changes.
15. Jika
sudah dicommit maka file akan masuk ke staged files dan kita bisa lihat apa
yang kita ubah. Tulis penambahan
file index di commit.
Commit adalah komentar
yang ditambahkan setiap mempush. Komentar ini digunakan dalam mengenali apa
saja file yang kamu rubah, atau kamu tambahkan. Semacam keterangan gitu deh.
16. Klik remote pada
sebelah kiri, tambahkan remote url ini yang digunakan
dalam menjadi jembatan ke repository lo. masukkan
nama origin. kenapa origin? karena dasarnya membuat remote di
github itu namanya origin.17. Pull URL masukkan URL yang kita copy dari repository kita.
18. kalo udah tampilannya kaya gini. Disebelah kiri akan muncul origin. Kalo udah siap mempush filenya. Klik push maka akan muncul popup tulisan branch. Disini origin adalah remote url kita dan / master adalah branch dari repository kita.
19. Branch adalah cabang code, cabang ini dapat digunakan dalam menentukan tempat kita menyimpan code. Contoh, kita mempunyai dua cabang, cabang utama dan cabang percobaan. File yang masuk ke server percobaan adalah file dari cabang percobaan. Setelah lolos test di server percobaan dan tidak ada bugs, maka cabang percobaan akan disatukan ke cabang utama untuk dimasukkan ke server produksi (production).
20. Kalau sudah berhasil maka silahkan buka halaman githubnya, dan cek apakah sudah berubah.
22. Kalau sudah terganti maka muncul jumlah file yang berubah, klik view change.
23. Masukkan profile.html dan masukkan commit message Penambahan file profile. Push filenya!
24. Cek sekarang di dashboard, sudah masuk sekarang. Sekarang edit isi file index.html dan profile.html. Setelah itu terlihat dua perubahan yang terjadi. Kita disini hanya akan memasukkan satu file yang dirubah, kenapa seperti itu? di kasus-kasus tertentu kita perlu memasukkan file yang kita ubah, gunanya apa? karena jika sudah dalam proses development di sebuah startup. Kita hanya ditugaskan mengerjakan file-file yang berkaitan dengan task yang kita dapatkan. Namun kadang kita iseng mencoba mengedit file lain, jika kita tidak mensortir file yang akan dimasukkan, dikhawatirkan kita akan menimpa file yang tidak perlu dirubah.
25. Commit perubahan file tersebut.
26. Lihat dashboard kita, kalau tidak error ya sudah masuk
27. Lihat perubahan commit, ada perbedaan tulisan yaitu Perubahan Tulisan Hello World
28. Klik branch dan tulis dev (development) maka akan muncul tulisan Create branch: dev from ‘master’ dan klik tersebut.
29. Branch: dev muncul maka kita siap push ke branch dev.
30. Klik kanan di url origin, lalu klik fetch origin. Fungsinya adalah mengecek perubahan branch yang ada di server. Setelah itu muncul branch dev, untuk memasukkan ke branch dev maka klik kanan di dev lalu Checkout origin/dev.
31. Setelah berhasil muncul Checkout Successful !
32. Masukkan file profile.html ke file yang akan kita push ke branch dev.
33. Setelah dicommit maka akan muncul branch Dev dengan tulisan commit yang kita tulis. Klik push dan tunggu pesan dipojok kanan atas.
34. Sekarang kita cek branch dev. Disana terlihat commit perubahan file profile. Kita bandingkan dengan branch master.
35. Terlihat jelas sekali bahwa di branch master tidak berubah.
Hal ini dilakukan agar file yang masuk ke branch dev dapat ditest terlebih dahulu oleh tester team agar fitur yang telah dibuat berjalan dengan baik, tidak ada bugs, dan berjalan sesuai task yang harus diselesaikan.
36. Sekarang
kita akan melakukan merge antara branch dev dengan master.
Merge adalah metode yang dilakukan dalam menggabungkan
file yang sudah ada di sebuah branch dengan branch yang lain, intinya harus
dari branch yang filenya lebih update dengan file yang belum update, kenapa
harus gitu? logikanya kamu pasti menimpa file lama dengan yang baru kan? bukan
menimpa file baru dengan yang lama.Bedanya
apa dengan git pull?
A git pull is going to run a git fetch and then
a git merge.
If you want to bring your local repository up to speed with a remote repository
that is what you would run.
A git fetch is going to import commits from a remote repo
without merging them, which gives you the opportunity to review them before
integrating. menurut
jawaban Peter Foti yang gue
kutip di stackoverflow. Jadi
sebenernya sama saja. Namun bedanya git merge itu lebih cepat dalam proses
pengerjaannya karena tinggal menggabungkan file yang sudah diperiksa. Dengan
git merge pula kita tidak perlu menulis commit lagi karena sudah ada tulisan
commit dari branch sebelumnya. Tinggal git push saja. Sekarang
kita akan melakukan merge antara branch dev dengan master.
Merge adalah metode yang dilakukan dalam menggabungkan
file yang sudah ada di sebuah branch dengan branch yang lain, intinya harus
dari branch yang filenya lebih update dengan file yang belum update, kenapa
harus gitu? logikanya kamu pasti menimpa file lama dengan yang baru kan? bukan
menimpa file baru dengan yang lama. Bedanya
apa dengan git pull?
A git pull is going to run a git fetch and then
a git merge.
If you want to bring your local repository up to speed with a remote repository
that is what you would run.
A git fetch is going to import commits from a remote repo
without merging them, which gives you the opportunity to review them before
integrating. menurut
jawaban Peter Foti yang gue
kutip di stackoverflow.
37. Pilih
file yang ada di branch dev tadi. Lalu klik kanan dan
pilih merge dev into master. Pilih
file yang ada di branch dev tadi. Lalu klik kanan dan
pilih merge dev into master.
38. sekarang
branch dev dengan master sudah di merge (gabung). File-file yang sebelumnya
belum terupdate, sudah jadi terpdate karena sudah di merge dengan master. Kalau
sudah di merge sekarang klik PUSH!
39. Kalau
sudah berhasil, maka cek lagi ke github.
40. sekarang
commit yang ada di dev sudah digabungkan ke master. Prosesnya
simple untuk push. Initialize Git -> add file -> commit -> push!
untuk
branching version. Checkout ke master -> PULL dari branch tempat
kita checkout, jika checkout ke master maka PULL dari branch master (BIASAKAN
PULL SETELAH CHECKOUT, UNTUK MENCEGAH GIT CONFLICT) -> merge dengan dev
-> push!
Biasakan jika checkout dari master ke dev langsung pull
ke branch tempat kita checkout, kalo dari master ke dev maka pull dari dev,
begitupula sebaliknya jika dari dev ke master maka pull dari master branch.
Pull itu bagaikan nafas para programmer team karena jika kamu bekerja secara
team, perubahan code di repository bisa terjadi kapan saja dan kamu harus
selalu update dengan perubahan tersebut, oleh karena itu membiasakan pull
setelah checkout adalah hal yang baik. Gunanya apa? untuk mencegah conflict.
Git
Conflict adalah konflik yang terjadi akibat tidak sinkron file yang kamu buat
dengan repository.
As example, kamu checkout ke dev dan ada tulisan
“Hello” di baris kedua. Lalu seseorang mengubah tulisan di baris kedua pada
file tersebut, nama tulisannya adalah “Hello World” lalu melakukan push ke
server. Setelah seseorang merubahnya kamu tidak melakukan pull, melainkan
langsung merubah tulisan tersebut dengan tulisan “Hello Kiddy” jika kamu
mengcommit file di laptop kamu lalu di push ke repository maka akan terjadi git
conflict, karena folder .git yang ada di local kamu tidak dapat melakukan
sinkronisasi tulisan dengan yang ada di repository kamu. Pada awalnya file
tersebut ditandai A saat masih “Hello”, seseorang mengubahnya ditandai menjadi
B saat berubah menjadi “Hello World” namun karena kamu belum mengcommit file
tersebut lalu merubahnya tanpa melakukan pull, saat push server maka akan
error, karena penanda file kamu saat itu masih A sedangkan file yang di
repository sudah B.
CARA MENGINSTALL PHYTON + OPENCV
kali ini saya akan menginstall Opencv di anaconda3, jadi pastikan anda sudah terinstall anaconda. berikut langkah - langkah nya :
kali ini saya akan menginstall Opencv di anaconda3, jadi pastikan anda sudah terinstall anaconda. berikut langkah - langkah nya :
1. Buka CMD dalam mode administrator. Caranya, cari cmd di Windows Start kemudian klik kanan pada Command Promt dan pilih Run as administrator.
2. Pastikan Anda sudah menginstall python. Apabila belum, bisa cek medium saya untuk menginstall Python 3 di Windows Anda. Cara cek apakah python sudah terinstall adalah dengan cara ketik ini di cmd Anda.
python
Apabila berhasil, maka tidak akan ada error yang muncul. Untuk kembali, ketikkan
exit()
3. Pastikan juga Anda telah menginstall dan update PIP.
4. Sebelum install opencv, ada baiknya menginstall numpy sebagai prasyarat, caranya ketikkan ini pada cmd
pip install numpy
*cara lain adalah setelah menginstall IDE Pycharm, buka File > Settings > Project Interpreter > Cari tanda panah warna hijau (hint bertuliskan install), kemudian cari numpy dan klik install package
5. Karena setelah mencoba menginstall opencv melalui pip dan saya tidak berhasil, maka dengan cara kali ini adalah dengan download package melalui http://www.lfd.uci.edu/~gohlke/pythonlibs/ dan cari di bagian OpenCV dengan versi yang sesuai dengan python yang sudah diinstall. Karena saya menginstall python 3.7, maka saya memilih opencv_python-4.1.0.25-cp37-cp37m-win_amd64.whl
6. Setelah berhasil mendownload file whl, buka cmd ke dalam folder tempat file whl tersebut dan ketik di cmd pip install “nama_file.whl”. Untuk kasus saya, saya mengetikkan pip install “opencv_python-4.1.0.25-cp37-cp37m-win_amd64.whl”
7. Terakhir, pada kasus di pc saya, saya harus mengubah nama file pyd di dalam folder Python. Caranya adalah masuk ke dalam folder python (biasanya di C://PythonXX atau C://Program Files/PythonXX), kemudian masuk ke dalam file Lib\site-packages, disana akan ditemui file berawalan cv2 dengan ekstensi .pyd. Ganti nama file tersebut menjadi cv2.pyd. Terakhir, copy file tersebut dan paste ke dalam folder DLLs (di dalam folder Python).
8. Selesai! Selamat, anda sudah berhasil menginstall opencv. Untuk cek, ketik di cmd python, kemudian ketik import cv2. Apabila tidak ada pesan error, berarti anda sudah berhasil!
SELESAI























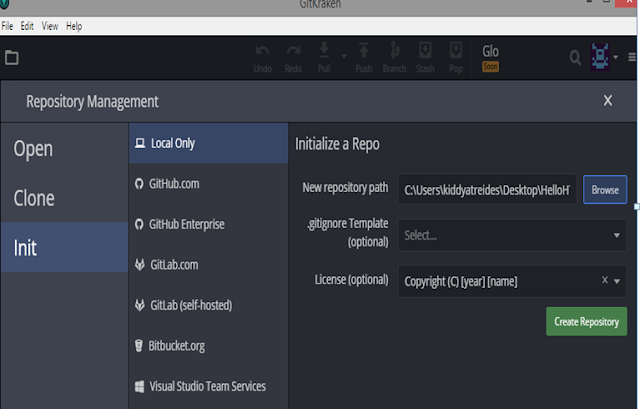





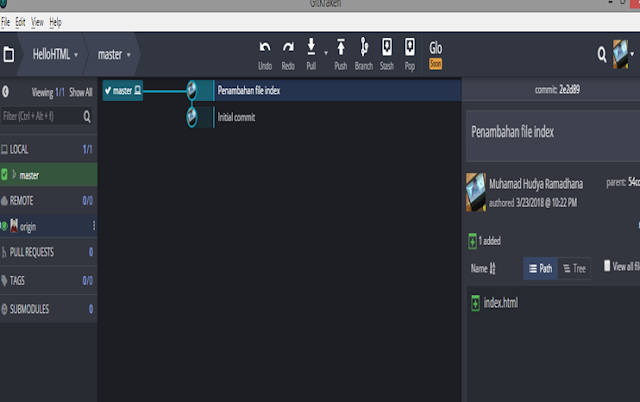





















Komentar
Posting Komentar